Encountering the dreaded HTTP Error 500 can be a frustrating experience for WordPress website owners. This error is a generic internal server error message, indicating that something has gone wrong on the server, but it doesn’t provide specific details about the root cause. Don’t worry; we’ve got you covered with this comprehensive step-by-step guide to troubleshoot and fix the HTTP Error 500 in WordPress. Let’s dive in and get your site back to normal!
1. Check the Server Error Logs for Specific Error Messages
When an HTTP Error 500 occurs, the first step is to check the server’s error logs for more detailed error messages. These logs can often provide valuable clues about what’s causing the issue. Accessing error logs depends on your hosting environment. If you have a control panel (e.g., cPanel or Plesk), look for an error log section. Otherwise, you can use an FTP client to access your server and find the error log files (commonly named error_log or php_error.log). Review the log files for any recent entries related to the HTTP Error 500.
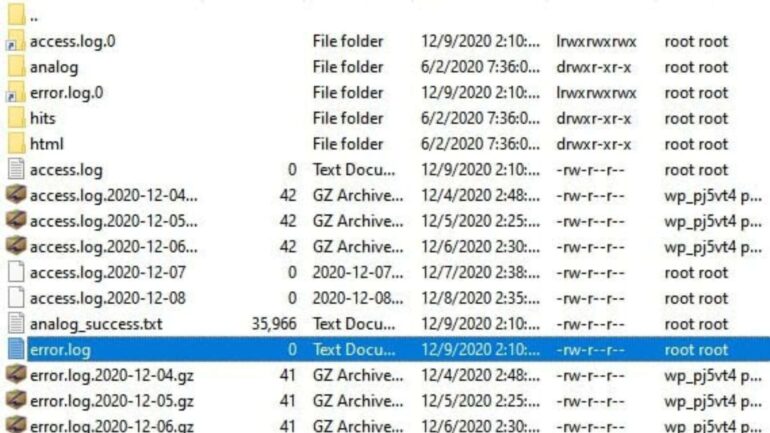
2. Deactivate All Plugins and Switch to a Default Theme
Plugin or theme conflicts are common reasons for HTTP Error 500. To rule out these conflicts, temporarily deactivate all your plugins. If you can’t access the WordPress dashboard due to the error, you can deactivate plugins via FTP. Navigate to the ‘wp-content’ folder and rename the ‘plugins’ folder to something like ‘plugins-temp.’ This action will deactivate all plugins at once. Next, switch to a default WordPress theme (e.g., Twenty Twenty-One or Twenty-Twenty) by renaming your current theme’s folder in the ‘wp-content/themes/’ directory. Refresh your site to check if the HTTP Error 500 persists.
3. Increase PHP Memory Limit if Needed
Running a memory-intensive plugin or script can sometimes exhaust the PHP memory limit, leading to an HTTP Error 500. To address this, you can increase the PHP memory limit. Open your site’s wp-config.php file using FTP or a file manager and add the following line just before the line that says ‘That’s all, stop editing! Happy publishing.’
define( 'WP_MEMORY_LIMIT', '256M' );This line sets the memory limit to 256 megabytes, but you can adjust the value depending on your site’s requirements.
4. Review Recent Changes, Such as Modified Code or Added Plugins/Themes
If you recently made changes to your website, such as modifying code or installing new plugins/themes, these changes could be the cause of the HTTP Error 500. Think back to any recent updates or additions and try to undo them to see if the error is resolved. If you’re unsure about the changes or their impact, consider rolling back to a previous version of your site using backups.
5. Verify File Permissions and Ensure There Are No Corrupted Files
Incorrect file permissions or corrupted files can trigger HTTP Error 500. Check the file permissions for your WordPress installation. Most files should have permissions set to 644, and folders should be set to 755. You can modify file permissions using an FTP client or through your hosting control panel’s file manager.
Additionally, it’s essential to ensure that there are no corrupted files in your WordPress installation. To do this, download a fresh copy of WordPress from wordpress.org. Delete the ‘wp-content’ folder from the downloaded files. Then, using FTP, upload the remaining WordPress files to your server, overwriting the existing ones (except for the ‘wp-content’ folder). This process helps eliminate the possibility of corrupted files causing the HTTP Error 500.
In conclusion, resolving the HTTP Error 500 in WordPress requires a systematic approach and careful investigation. By following the steps outlined in this comprehensive troubleshooting guide, you can pinpoint the root cause of the issue and take appropriate corrective measures. Remember to create backups before making significant changes and, if necessary, seek assistance from experienced WordPress developers or your hosting support team. With persistence and attention to detail, you’ll have your WordPress site up and running smoothly again in no time.
Author Bio:
SJ Dhyani is a seasoned web developer and the founder of SJ Digital, a dynamic platform dedicated to providing innovative web solutions. With a passion for problem-solving, SJ has become an expert in resolving complex website issues, including the daunting HTTP Error 500 in WordPress. Through the SJ Digital blog, SJ shares valuable insights and a step-by-step guide to help website owners overcome technical hurdles and enhance their online presence. Committed to excellence in web development, SJ is constantly exploring new trends and technologies to deliver seamless user experiences. Join SJ on the journey to unlocking the full potential of your website at SJ Digital.
