The White Screen of Death (WSOD) is one of the most frustrating issues a WordPress site owner can encounter. It appears as a blank white screen with no error messages, making it challenging to pinpoint the exact cause of the problem. However, with a systematic approach and a bit of patience, you can effectively diagnose and resolve this issue. In this comprehensive guide, we’ll walk you through step-by-step troubleshooting to fix the WSOD and get your site back up and running.
1. Enable WordPress Debugging to Get Error Messages
The first step in diagnosing the WSOD is to enable WordPress debugging. This feature allows WordPress to display error messages on the screen, which can provide crucial insights into the underlying issue. To enable debugging, access your site’s wp-config.php file using FTP or a file manager, and add the following lines of code just above the line that says ‘That’s all, stop editing! Happy publishing.’
define( 'WP_DEBUG', true );
define( 'WP_DEBUG_DISPLAY', false );
define( 'WP_DEBUG_LOG', true );2. Check for PHP Errors in the Server’s Error Logs
Even if you’ve enabled WordPress debugging, PHP errors might not display on the screen due to the ‘WP_DEBUG_DISPLAY’ setting. Therefore, it’s essential to check the server’s error logs for any PHP-related errors. Access your hosting control panel or use an FTP client to locate the error log file (commonly named error_log or php_error.log). Review the log file for any recent PHP errors that might be related to the WSOD.
3. Disable All Plugins and Switch to a Default Theme
Conflicts between themes and plugins are common culprits for the WSOD. To identify if any of your plugins or the current theme is causing the issue, deactivate all plugins and switch to a default WordPress theme (e.g., Twenty Twenty-One or Twenty-Twenty) temporarily. You can do this from the WordPress dashboard under ‘Plugins’ and ‘Themes’ sections. Refresh your site after making these changes to see if the WSOD persists.
4. Increase PHP Memory Limit
If your site has a memory-intensive theme or uses several plugins, it might be hitting the PHP memory limit, resulting in the WSOD. You can increase the PHP memory limit to resolve this. Again, edit your wp-config.php file and add the following line of code just before the ‘That’s all, stop editing!’ line:
define( 'WP_MEMORY_LIMIT', '256M' );This line increases the memory limit to 256 megabytes, but you can adjust the value as needed depending on your site’s requirements.
5. Reupload Core WordPress Files
Corrupted or missing WordPress core files can also lead to the WSOD. To address this, download a fresh copy of WordPress from wordpress.org. Extract the files on your computer and delete the ‘wp-content’ folder. Next, connect to your site via FTP and upload the remaining WordPress files to your server, overwriting the existing ones. Be cautious not to overwrite the ‘wp-content’ folder, as it contains your themes, plugins, and media files.
6. Check for Conflicting Code in the Theme’s functions.php File
Sometimes, custom code added to your theme’s functions.php file or other theme files can lead to the WSOD. If you have recently added or modified any code, access your site via FTP and navigate to the theme’s folder (usually located in /wp-content/themes/your-theme-name/). Open the functions.php file and review the code for any syntax errors or conflicting code. If you suspect a particular piece of code, try commenting it out or removing it temporarily to see if it resolves the issue.
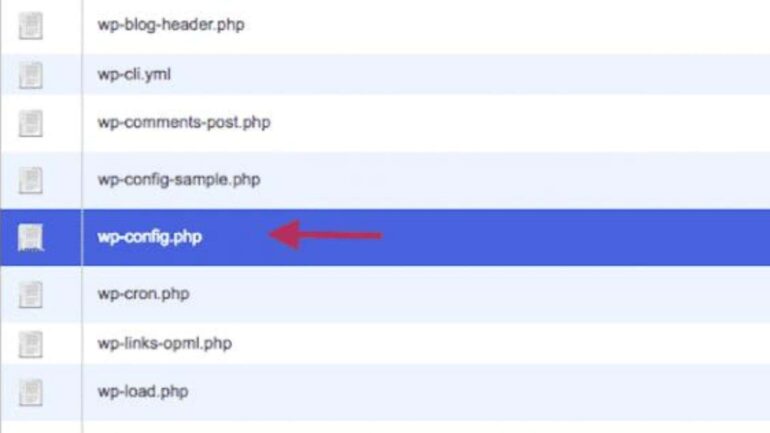
In conclusion, the White Screen of Death can be a daunting problem, but by following these step-by-step troubleshooting methods, you can effectively identify and fix the underlying cause. Remember to create a backup of your site before making any significant changes, and if you’re uncomfortable handling technical aspects, don’t hesitate to seek help from experienced WordPress developers or support forums. With patience and diligence, you’ll have your WordPress site up and running smoothly again in no time.
SJ Dhyani is a passionate web developer and the founder of SJ Digital. With years of experience in the digital world, SJ has honed expertise in WordPress website development and troubleshooting. As a tech enthusiast, SJ enjoys unraveling complex website issues, with a special focus on fixing the notorious White Screen of Death (WSOD) in WordPress. Through the SJ Digital blog, SJ shares valuable insights and comprehensive guides to help fellow website owners overcome challenges and build robust online presences. When not immersed in coding, SJ can be found exploring the latest trends in web design and seeking inspiration for new website projects. Connect with SJ and join the journey towards creating seamless digital experiences at SJ Digital.
