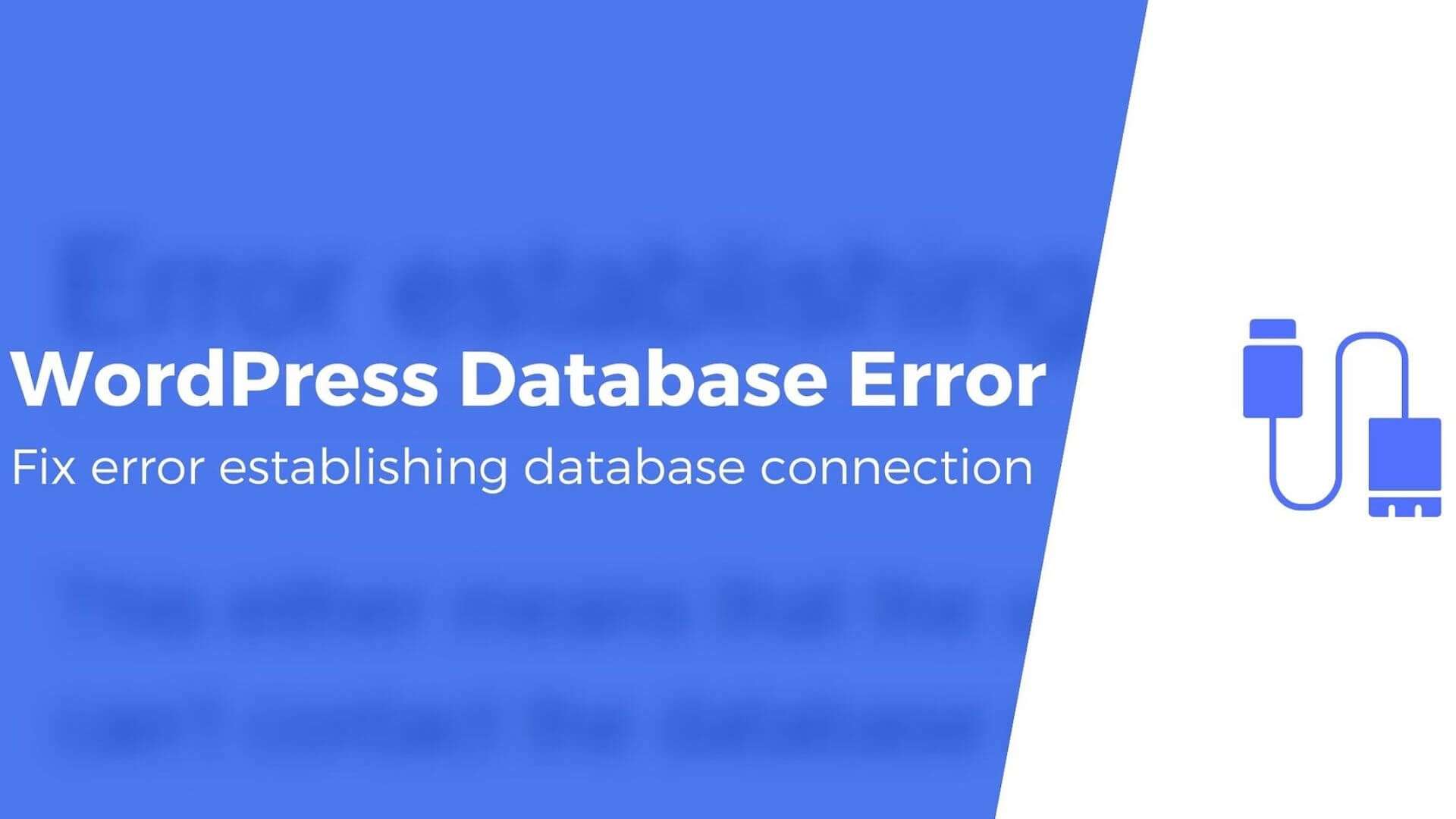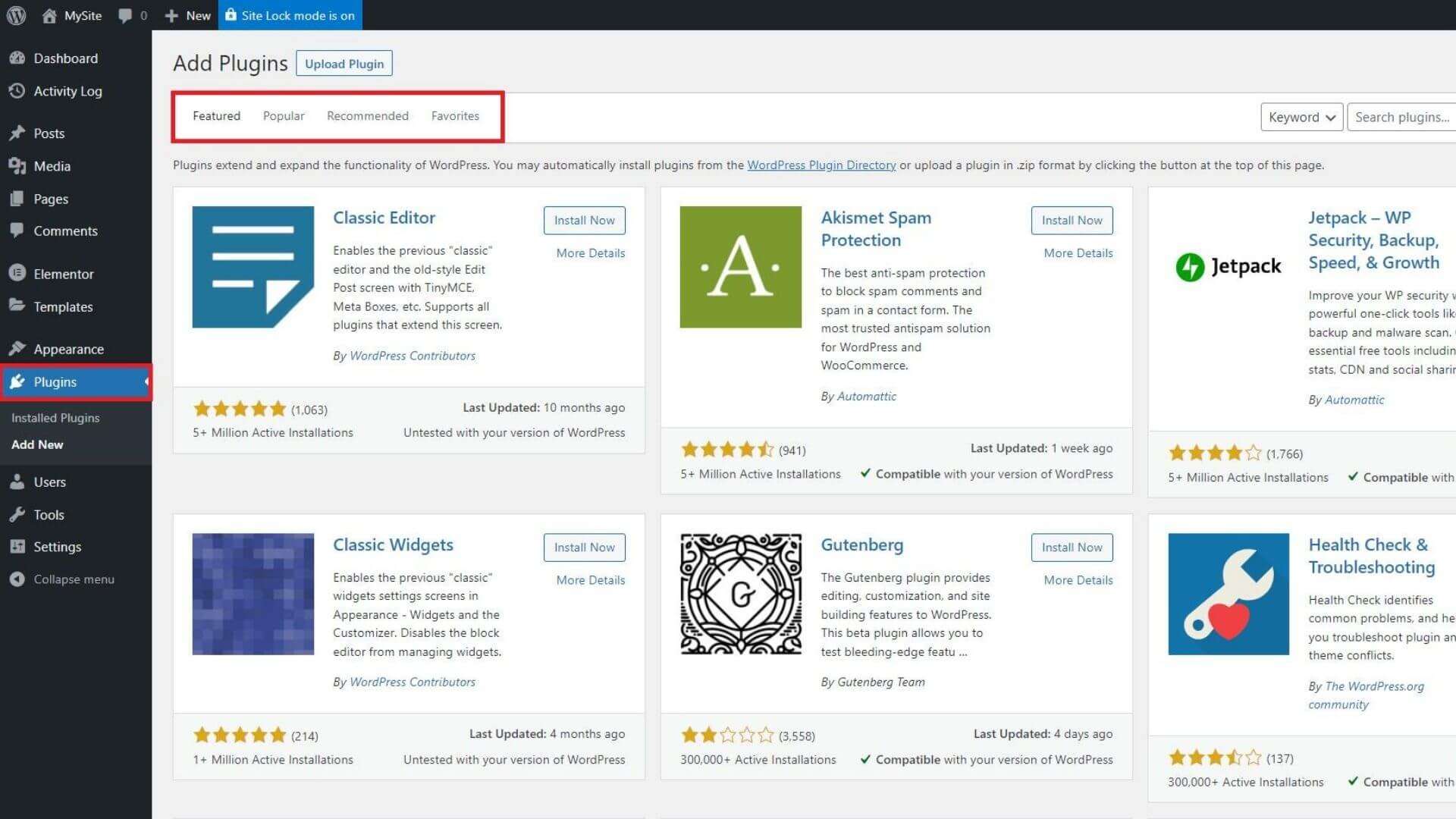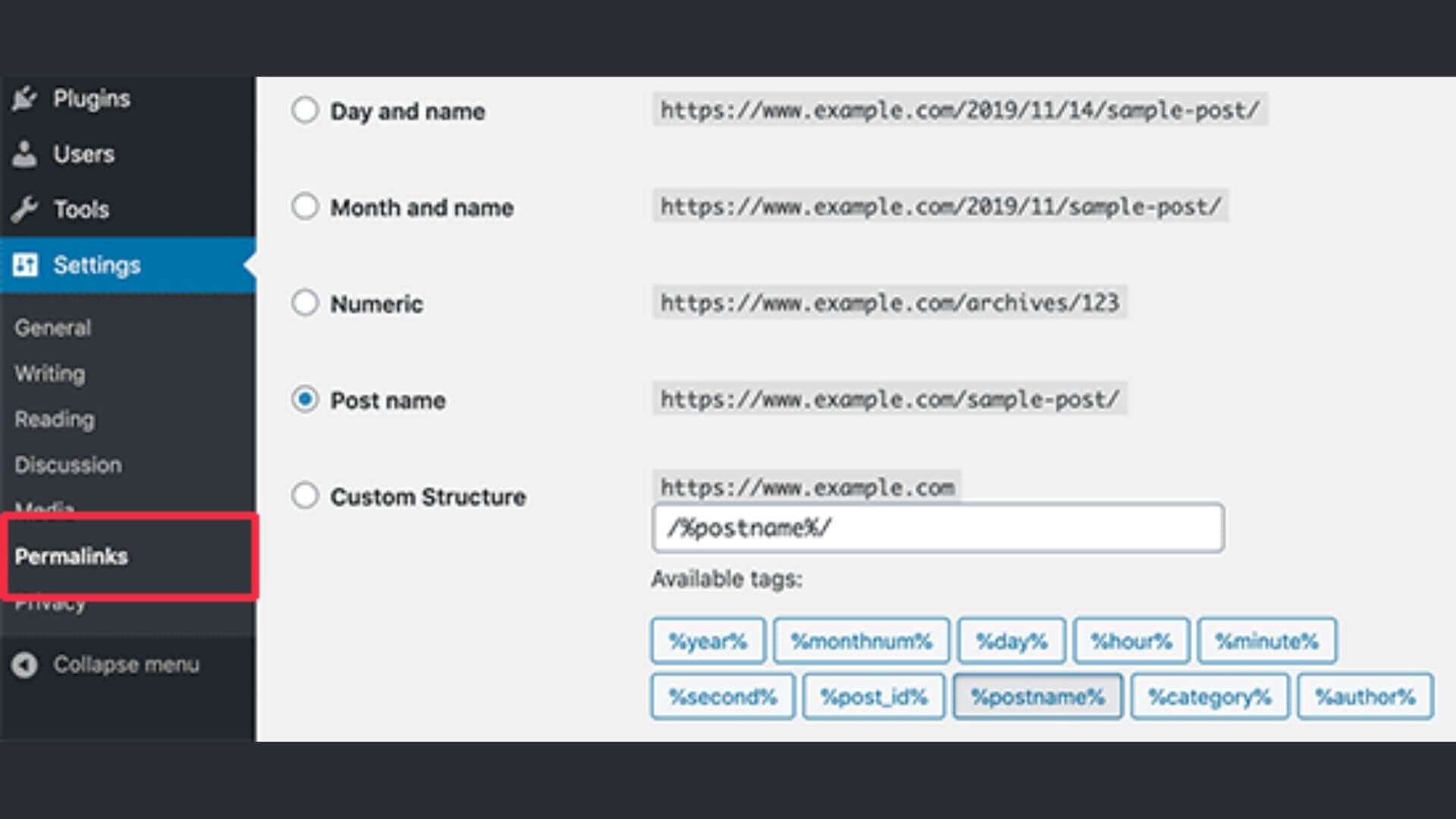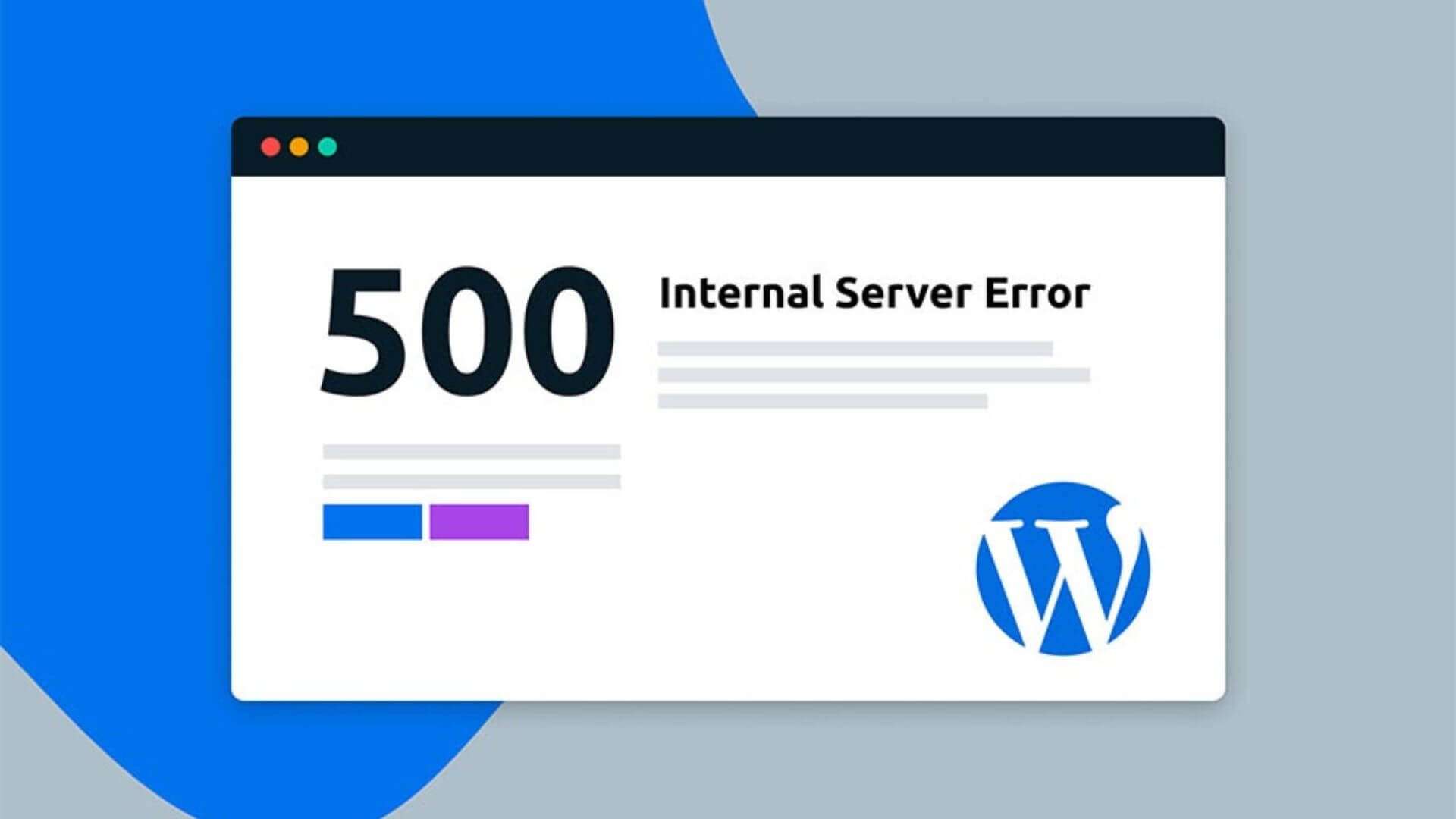Shared projects and modes of joint editing of text materials on the pages of the Google Docs service appeared a long time ago. It is enough to share access from Google drive, and your colleague, employee.
and even casual users will have a chance to make changes to the data, leave comments and share their opinion.
The parameters of cooperative interaction are configured in a couple of steps, but first, it is recommended to understand the “roles” and “statuses” of Google Drive users, and only then proceed with the rest of the steps.
Permission levels for files and directories on Google Docs (and related services – Drive, Sheets)
- Owner. Manually prepared, downloaded from the network, or transferred to a personal directory, documents on Google Drive belong to the “owner”. He can edit information, control the contents of folders, share materials with colleagues, editors, and commentators, and transfer files to Google Drive or the Trash.
- Editor. It has the same powers as the “Owner” with the exception of the final deletion of files or folders on Google Drive (they can only add documents on the disk to the “queue” for transfer to the “Trash”).
- Reader. Third-party observers who have the ability to view files and directories on Google Drive, upload materials to hard drives, and prepare personal copies of content on Google Drive.
- Commentator. Similar to readers in terms of Google Drive permissions, but able to add personal notes in the margins, share opinions with the “Owner”, and give advice and recommendations.
The listed roles in the Google Docs service occur with each setting of the mode of joint interaction with materials.
Important! Do not make a mistake in choosing the level of file permissions, so as not to face the situation of leakage of confidential information or data loss.
Setting access rights to documents by invitation or link on Google Drive
After uploading documents and files on the site google Docs(as the “Owner”), you will be unlocked access to the menu with the ability to configure the mode of joint interaction. This parameter is hidden by default and appears only when viewing materials on the disk (just left-click on the file located in the directory and go to the next web page).
After going to the page, in the upper right part of the Google Drive interface, next to the profile icon, a blue button “Access settings” will immediately appear. It is this button that allows you to issue the appropriate roles and powers.
Ways to differentiate control on Google Drive
There are two ways to differentiate control on Google Drive.
- Google Docs allows you to add users from the “Contacts” group. To do this, you need to write or copy into an empty text field on Google Drive the email addresses you need or the names of pre-assembled groups.
After entering the e-mail, the service will prompt you to select a role (from “Editor” to “Reader”), and then check or uncheck the box next to “Notify users”.
For more options to appear on Google Drive, you can click on the gear at the top of the menu. You will see selection fields related to the ability to change permissions and access settings or download, print, and copy documents. The choice directly depends on the type of files provided and the value of the content.
- In addition to full-fledged sharing on the Google Docs website, control over materials is also issued via a link.
Those colleagues, friends, or employees who have been given a link will have a chance to interact with files on Google Drive in the appropriate status (“Reader”, “Commentator”, “Editor”). This method is much faster, but there may be a problem with the control of your document, because a person can share a link at his own discretion, and, unfortunately, it will not work to set certain roles for each user on Google Drive.
Block access to files on google drive
If the rights granted to employees, colleagues, or friends to view, edit or copy materials presented in the Google Docs repository are no longer relevant, then you need to proceed in the reverse order:
1. Select the “View File” function and go to the “Access Settings” menu from the upper right corner on Google Drive;
2. A special cross to return control over materials or a button with a context menu and the “Remove access” item – will be available on Google Drive next to users (employees, friends), if invitations have already been issued.
3. When issuing access to Google Drive at the same time on the link, you have to act differently. Select “Access restricted” from the drop-down list and click on the “Finish” button. As a result, only users added through an invitation will be able to view information via a link from your disk, and the rest will have problems – the service will require authorization.
Restricting access to documents via Google Drive
In addition to individually setting access rights to each specific file and material, there is also an alternative way to solve the problem, which can save a lot of time. It’s about batch processing of information from cloud storage google Drive using manual sorting and a special preview menu that allows you to see in a couple of minutes who and when the rights of the editor, reader, or commentator were issued, and at the same time – instantly block the joint interaction mode on your Google drive.
1.Restricting access via Google Drive in three steps:Content sorting. The service distributes files into digital folders depending on the date of addition, title, and destination. However, the parameters provided by Google Drive are not enough for a complete sorting. Therefore, you can use a special command, you need to add it to the text line at the top of the interface – type: document owner: e-mail. Before entering the command, you need to edit it – you need to add the Google email address instead of e-mail.
2.Choice of materials. The search results will appear on the bottom right in the form of a special grid with materials. The next step is manual selection of materials (selection with Ctrl or Shift, or through the combination Ctrl + A). The second option is used when it is necessary to delimit the mode of joint interaction with files for the entire library at once.
3.Change access settings. After selecting materials, you need to call the context menu (right-click on any of the files) and select “Share”. The service will immediately display which users or groups are able to edit data in the form of a list, or it will offer to go to set up access via links on Google Drive. The last option is the most relevant – a list of all documents with non-standard settings will appear on Google Drive. Further, it is only a matter of technology: restrict access, change roles, and transfer data to the trash.
In addition to text materials, the method described above also works on tables, presentations and media content (music, audio books, videos). There will be problems with the directories – the service will start referring to unexpected and uncontrolled errors, then when accessing the parameters, it will prompt you to set a specific request.
Findings
- Permission levels for files and directories on Google Docs. Each time you set up sharing mode for content in Google Docs, there are levels of access. “Owner”, “Editor”, “Reader”, or “Commentator” – you determine or for you.
- Setting permissions for documents by invitation or link to Google Drive. There are also different ways to grant access to users and delimit their control. It is important to understand “how much”, “for whom” and “to whom” you want to provide information on Google Drive.
- If you do not want to show someone personal data or documents on Google Drive, there is a function to block access to files.
- Restricting access to documents through Google Drive occurs in three stages. Once you’ve properly sorted your content and selected what content to share, you’ll be able to change your Google Drive sharing settings.